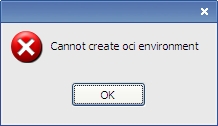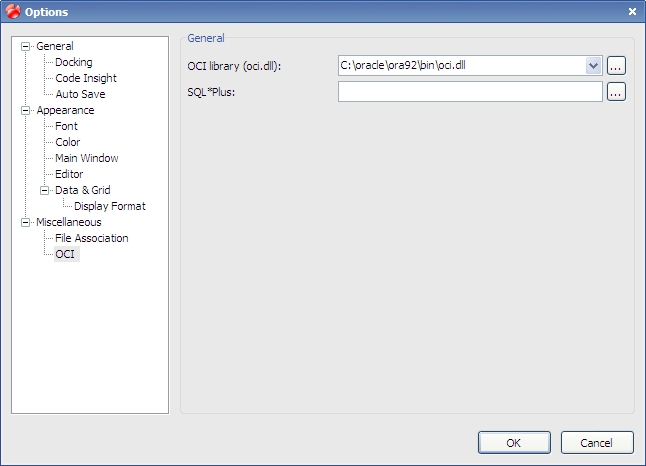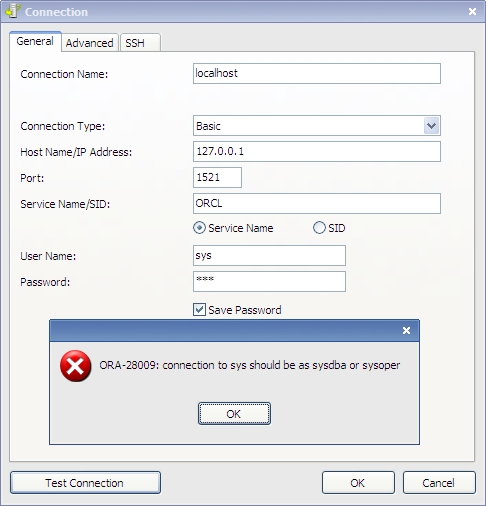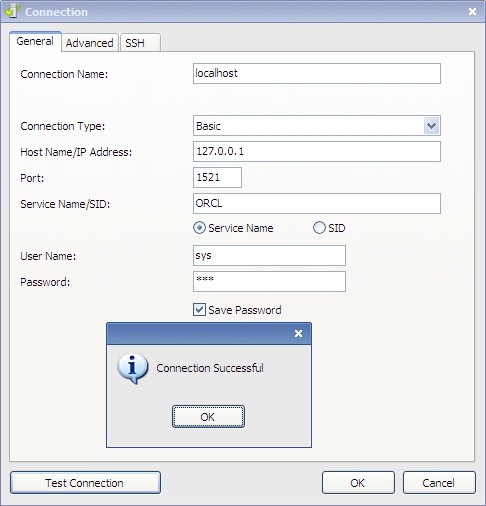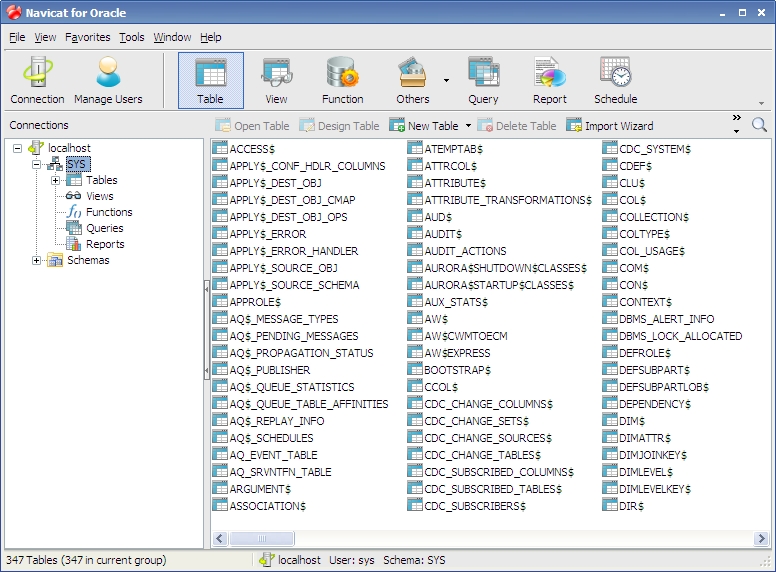使用 Navicat for Oracle 来管理Oracle
意思是不能创建oci环境
我们需要对 Navicat for Oracle 做一下配置
依此选择 Tools -> Miscellaneous -> OCI
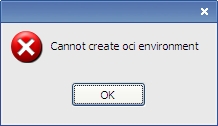
OCI library “C:\Program Files\PremiumSoft\Navicat Premium\instantclient_10_2\oci.dll”
修改 为 “C:\oracle\ora92\bin\oci.dll”
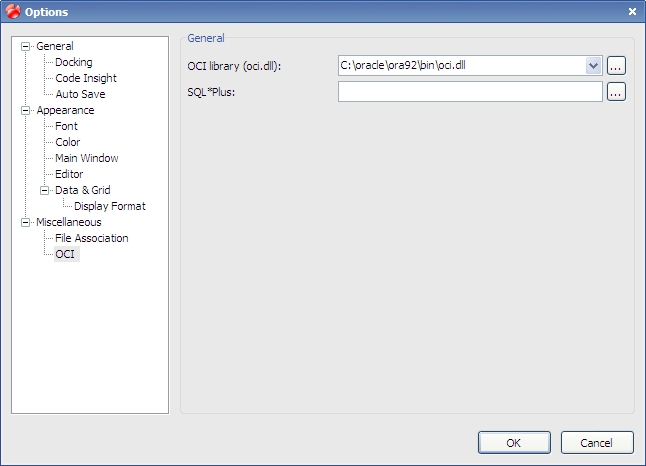
重新启动 Navicat for Oracle
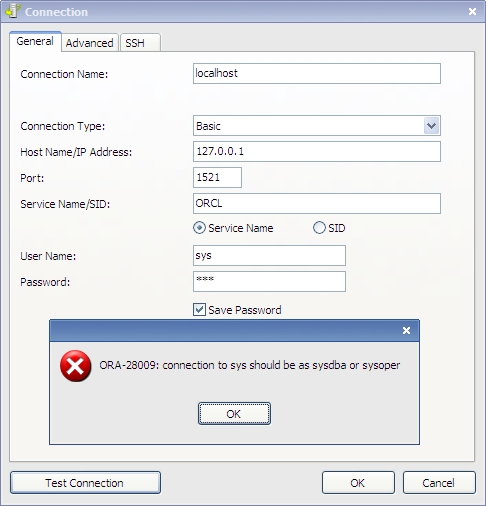
选择 Advanced 将 Role “Default”
修改为 “SYSDBA”
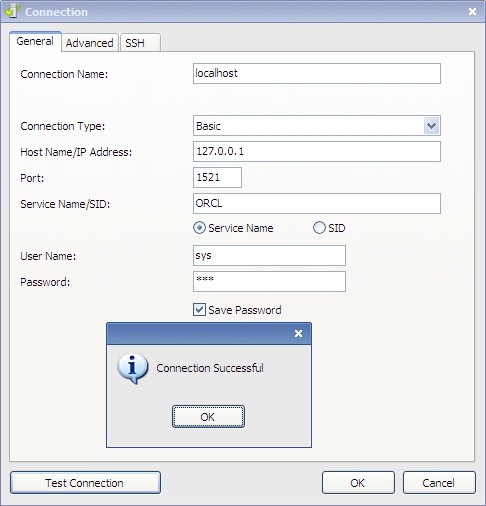
点击 OK
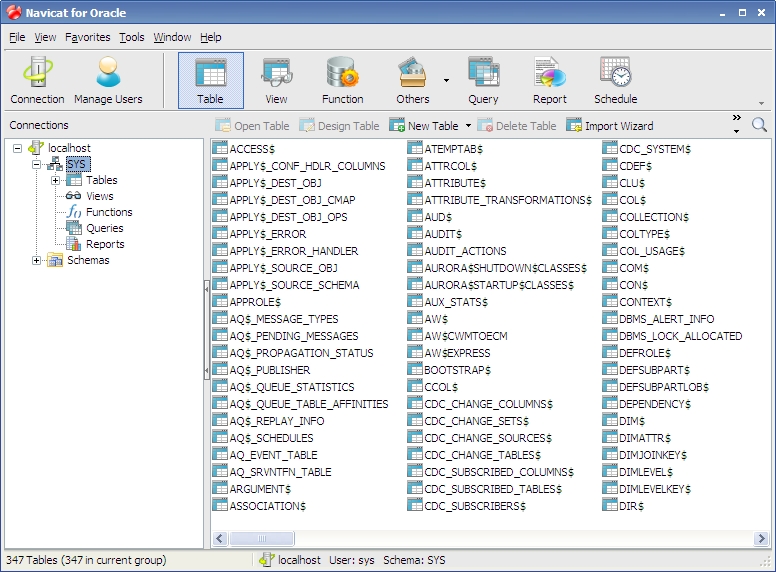
十月 27th, 2010
推荐 MacOS X系统环境上视频播放器MPlayerX已关闭评论, 苹果系统问题解决方案, by 小哥.
Special thanks to Anakin for the Simplified Chinese translation
I have made some workaround for the localization, if you have any interests, plz mail to zongyao.qu@gmail.com
Well, I was really tired of MPlayer OSX.
It runs OK but, it looks like ninety years old man.
And also, the new technology Apple prevailed, such as Core Animation, Grand-Central Dispatch, even OpenCL, pushed me to give them a try.
So I started without even knowing how to program under Mac, came to know Xcode, Objective-C 2.0, cocoa and the Core family.
It is still in such a primary status, I will keep on enhance and figure out how to do this and how to do that.
Now it could do
- Multi-Screen Fullscreen support
- Apple Remote support
- Multi-Touch support
- Automatic find next proper file to play (if the file name ended with continuos number)
- Auto detect the encode method of subtitle file (with Universal Charset Detector)
- Now could support multiple sub files with different encode method
- Load subtitles while playing – just drag or double-click it
- Letterbox for the subtitles
- Snapshot
- Multi-Threaded ffmpeg support
- Change subtitle size while playing(except VOBSub)
- Remember last played time and resume playing
- OSD Display
- Multiple audio track
- Set aspect ratio freely
- …
简介地址:http://code.google.com/p/mplayerx/
下载地址:http://code.google.com/p/mplayerx/downloads/list/
问题的表现
没有什么比打开 Mac 却只发现它无法启动更使人泄气了。您看到蓝屏或灰屏、破损文件夹的图标、系统崩溃、闪烁的问号或一台仅仅停止不动的电脑,而不是看到 Finder。您可以执行什么操作?不要担心。它可能是您自己可以解决的简单问题。
注意:本文稿适用于 Mac OS X 10.3.9 或更低版本。
提示:如果电脑根本无法启动,请跳至下面的“看到空的灰屏”。
解决
帮助 Mac 再次启动的第一步是确定看到了哪一个症状。了解了症状是什么之后,可以尝试修复它。下面是您在 Mac 已打开但无法启动的情况下可能看到的最常见症状列表。单击所看到的症状的链接,然后执行相应的步骤以修复它。
您看到空的蓝屏。您可能还看到一个进度指示器,该指示器看上去像彩色的纸风车或旋转的光盘
可以尝试几种不同的方法来修复此症状。请逐个执行完其中的每种方法,直到找到解决方法。其中的某些方法是先进的技术,但请尽管一试。
- Mac OS X 会在启动时检查 Mac OS 9 系统文件夹中的字体。如果 Mac OS 9 字体文件已损坏,则可能导致此问题。
提示:安装 Mac OS X 10.2.4 或更高版本以避免此问题。
- 从 Mac OS 9 系统文件夹或 Mac OS 9 CD-ROM 光盘启动。如果电脑只能从 Mac OS X 启动,请在安全模式下启动。
- 将 Mac OS 9 系统文件夹(不是 Mac OS X 系统文件夹)中的字体文件夹拖至桌面。
- 在 Mac OS X 中重新启动电脑。
- 删除不兼容的第三方启动项。
- 从 Mac OS 9 系统文件夹或 Mac OS 9 CD-ROM 光盘启动。如果电脑只能从 Mac OS X 启动,请在安全模式下启动。
- 打开 Mac OS X 硬盘。
- 将第三方项目从 /Library/StartupItems 和 /System/Library/StartupItems 文件夹中拖出。您可能希望将它们暂时存储到 Mac OS X 的“用户”文件夹中。如果不确定项目是第三方项目还是 Apple 安装的项目,请不要移动它。
- 在 Mac OS X 中重新启动电脑。
- 不兼容的登录项可能会导致此症状。
- 对于 Mac OS X 10.2 至 10.3.9,请在安全模式下启动。
- 在 Apple 菜单中,选择系统偏好设置。
- 在显示菜单中,选择帐户,然后点按“启动项”。在 Mac OS X 10.2 中,从显示菜单中选择登录项。
- 选择所有登录项,然后点按“去掉”。
- 在 Apple 菜单中,选择重新启动。
- 如果上述操作解决了问题,请一次添加一个登录项,直到症状再次发生。这样,您就会知道哪一个登录项不兼容。重复这些步骤,然后去掉不兼容的项目。
- 在“网络偏好设置”中选择“启动 TCP/IP 应用程序时自动连接”选项有时可能会导致此问题。您需要删除保留此设置的偏好设置文件。这是一个将重置电脑所有网络设置的高级步骤。您需要在网络偏好设置中重新配置它们以重新连接到 Internet 或网络。
- 在单用户模式下启动电脑。
- 键入: mount -uw /
- 按 Return 键。
- 键入以下命令之一:
(对于 Mac OS X 10.2.8 或更低版本)
mv /var/db/SystemConfiguration/preferences.xml preferences.old
(对于 Mac OS X 10.3 至 10.3.9)
mv /Library/Preferences/SystemConfiguration/preferences.plist preferences.old
提示:“.plist”和“preferences.old”之间有一个空格。
- 按 Return 键。
- 键入: reboot
- 按 Return 键。
- 如果电脑仍然启动到蓝屏,请执行以下步骤。
- 在单用户模式下启动电脑。
- 键入: mount -uw /
- 按 Return 键。
- 键入:
mv /Library/Preferences/com.apple.loginwindow.plist preferences2.old
提示:“.plist”和“preferences”之间有一个空格。
- 按 Return 键。
- 键入:
mv /Library/Preferences/com.apple.windowserver.plist preferences3.old
- 按 Return 键。
- 键入: reboot
- 按 Return 键。
- 重置特定权限。
- 在单用户模式下启动电脑。
- 使用 fsck 检查宗卷。
- 键入: mount -uw /
- 按 Return 键。
- 键入: chmod 1775 /
- 按 Return 键。
- 键入: reboot
- 按 Return 键。
重要提示:如果以上任何步骤解决了问题,请到此为止。
- 如果 Mac OS X 自动为您登录(当您打开电脑时,您不必键入密码),请执行以下步骤。否则,请执行步骤 8。
- 在单用户模式下启动电脑。
- 使用 fsck 检查宗卷。
- 按 Return 键。
- 键入: mount -uw /
- 按 Return 键。
- 键入: cd /Users/[affected username]/Library
提示:请键入您的帐户的用户名或发生此问题的帐户的用户名,而不是键入“[affected username]”。例如,如果用户名是“theta”,请键入:
cd /Users/theta/Library
- 按 Return 键。
- 键入: mv Preferences Preferences_old
- 按 Return 键。
- 键入:mv Caches Caches_old
- 按 Return 键。
- 键入: reboot
- 按 Return 键。
如果现在可以成功启动并登录,请使用以下步骤来隔离问题:
- 打开“控制台”实用工具。它位于“实用工具”文件夹 (/Applications/Utilities) 中。
- 从文件菜单中选择打开日志。
- 在“转到”字段中,键入: /var/log/system.log,然后点按“打开”按钮。
- 在编辑菜单中,选择查找。
- 在 Finder 窗口中,键入“parse failed”,然后点按“下一步”按钮。
- 查找类似于以下内容的日志条目:
{DATE.ZH_CN} Dock[500] CFLog (0): CFPropertyListCreateFromXMLData(): plist parse failed; the data is not proper ISO-8859-1. The file name for this data could be: com.apple.dock.plist -- /Users/us/Library/Preferences/ The parser will retry as in 10.1, but the problem should be corrected in the plist. {DATE.ZH_CN} trident crashdump: Crash report written to: /Users/us/Library/Logs/CrashReporter/Dock.crash.log
- 对于每个已找到的“parse failed”消息,请从 ~/Library/Preferences_old 文件夹中去掉匹配的 .plist 文件。波浪符号“~”代表您的个人文件夹。
- 重复步骤 s 和 t,直到去掉所有与“parse failed”消息关联的 .plist 文件。
- 在 Finder 中,将 ~/Library/Preferences 文件夹重命名为“Preferences_new”。
- 将 Preferences_old 重命名为 Preferences。
- 在 Apple 菜单中,选择注销。显示登录面板时,请再次登录。
重要提示:如果问题得以解决,请到此为止。否则,请跳至步骤 9。
- 如果您每次在电脑启动时登录,请执行以下步骤:
- 在单用户模式下启动电脑。
- 使用 fsck 检查宗卷。
- 按 Return 键。
- 键入: mount -uw /
- 按 Return 键。
- 键入: cd /Users/[affected username]/Library
提示:请键入您的帐户的用户名或发生此问题的帐户的用户名,而不是键入“[affected username]”。例如,如果用户名是“theta”,请键入:
cd /Users/theta/Library
- 键入: mv Preferences Preferences_old
- 键入: reboot
- 按 Return 键。
如果可以成功登录,请执行以下步骤以隔离问题:
- 打开“控制台”实用工具。它位于“实用工具”文件夹 (/Applications/Utilities) 中。
- 从文件菜单中选择打开日志。
- 在“转到”字段中,键入:/var/log/system.log,然后点按“打开”按钮。
- 在编辑菜单中,选择查找。
- 在 Finder 窗口中,键入“parse failed”,然后点按“下一步”按钮。
- 查找类似于以下内容的日志条目:
{DATE.ZH_CN} Finder[500] CFLog (0): CFPropertyListCreateFromXMLData(): plist parse failed; the data is not proper ISO-8859-1. The file name for this data could be: com.apple.HIToolbox.plist -- /Library/Preferences/ The parser will retry as in 10.1, but the problem should be corrected in the plist. {DATE.ZH_CN} trident crashdump: Crash report written to: /Users/us/Library/Logs/CrashReporter/Finder.crash.log
- 对于每个已找到的“parse failed”消息,请从 /Library/Preferences_old 文件夹中去掉匹配的 .plist 文件。
- 重复步骤 o 和 p,直到去掉所有与“parse failed”消息关联的 .plist 文件。
- 在 Finder 中,将 /Library/Preferences 文件夹重命名为 Preferences_new。
- 将 Preferences_old 重命名为 Preferences。
- 在 Apple 菜单中,选择注销。显示登录面板时,请再次登录。
- 如果该问题仍然存在,请执行以下针对“看到空的灰屏”的步骤。
显示“破损文件夹”图标、禁止符号或“内核崩溃”消息
如果发生内核崩溃,那么,在发生崩溃之前,显示器上最后一个视频图像的顶部将以黑色为背景显示白色文本。您可能会看到开头类似于短语“无法解析的内核陷阱”的消息。
在 Mac OS X 10.2 和更高版本中,将显示此处绘出的禁止符号,而不是“破损文件夹”图标。

通常,在已移动、替换或损坏了文件或文件夹的情况下会发生此症状。如果将特定硬件或软件与您的电脑配合使用,也可能发生此症状。修复此症状的步骤位于标题为Mac OS X:在电脑启动时显示“破损文件夹”图标、禁止符号或内核崩溃的另一篇文稿中。请尝试执行该文稿中的步骤。如果该文稿中的步骤未解决问题,请执行以下步骤:
- 如果要尝试从 Mac OS X 安装 CD 启动,请确保该 CD 并非太旧,可以与您的电脑一起使用。较新机型的电脑无法使用早期版本的 Mac OS X。
- 如果已重命名或移动了系统安装的文件夹(如“应用程序”、“系统”或“资源库”),请使它们返回其原始位置或使用其原始名称重命名它们。
- 不要修改 Mac OS X 系统文件的权限。这样做可能导致内核崩溃。
- 以下硬件项可能会在启动期间产生内核崩溃消息。如果安装了其中一个硬件项,请查看是否是它导致了该问题。
- 您最近安装的应用程序的安装程序可能导致此问题。
- 如果在更新到 Mac OS X 10.2.1 之后发生了此问题,请参阅此文稿。
- 仅适用于 Mac OS X 10.3:如果该问题仅偶尔(间歇性)发生,请在成功启动电脑之后执行以下操作:
- 在 Finder 的前往菜单中,选择前往文件夹。
- 键入以下文本(不带引号):“/System/Library/Extensions/”。
- 按 Return 键。
- 在“扩展”窗口中,找到名为 BootCache.kext 的文件。
- 删除 BootCache.kext 文件。系统可能会提示您输入管理员密码。
在下次启动时,启动进程花费的时间可能比平常稍长,因为会重新创建 BootCache.kext 文件。
- 如果仍然发生该问题,请执行以下针对“看到空的灰屏”的步骤。
看到空的灰屏
- 请确保为电脑安装了最新的固件。查看 Apple 下载上是否有最新版本。
- 除了 Apple 键盘和鼠标之外,断开与所有外围设备的连接。这包括 ADB、串口、USB、FireWire、SCSI 和 PCMCIA 设备。如果上述操作解决了问题,请一次连接一个设备,在每次连接设备之后重新启动,直到确定哪一个设备导致了问题。
- 去掉第三方硬件升级项,如内存 (RAM)、微处理器升级卡和 PCI 卡。如果上述操作解决了问题,请每次添加回一个项目,在每次添加回项目之后重新启动,直到隔离了问题。注意:在 Mac OS X 与第三方微处理器升级卡一起进行使用的情况下,Apple 不为 Mac OS X 提供技术支持。
- 从 Mac OS X 安装光盘启动,然后使用磁盘工具或 fsck(如果需要)检查硬盘。
- 如果如果您觉得这样做十分轻松,请重置电脑的电源管理单元。知识库的其他位置中提供了特定指导。
- 其他提示可从此文稿中获得。
显示闪烁的问号
请参阅“Macintosh:启动时显示闪烁的问号”。
适用于解决启动期间发生的任何其他问题的步骤
- 如果以太网电缆已连接到您的电脑,请暂时断开与它的连接,然后重新启动。如果已启用 NetInfo,则可能需要在“目录设置”应用程序中暂时停用它。
- 不应去掉或重命名以下任何 Mac OS X 系统文件或文件夹。
- Applications(可见文件夹)
- automount(不可见文件夹)
- Library(可见文件夹)
- mach_kernel(不可见文件)
- System(可见文件夹)
- Users(可见文件夹)
- 执行以上针对“看到空的灰屏”的步骤。
开发环境的要求
硬件:
1.苹果电脑, 必须是基于Intel的Macintosh计算机。
2.iPhone或iPod Touch,主要用来测试编写好的程序。
软件:
1.苹果系统MacOS。
2.iPhone SDK(请从http://developer.apple.com/iphone/下载最新版SDK),SDK中包含苹果公司的集成开发环境Xcode,iPhone模拟器及其它一些开发工具。
开发环境主要包括
Xcode (主要开发工具)
Interface Builder (界面快速设计工具)
iPhone Simulator (iPhone模拟器)
SDK(Software Development Kit,软件开发工具包)
打开“终端”,输入以下代码:
defaults write ~/Library/Preferences/com.apple.finder AppleShowAllFiles -bool true
然后重启 Finder 即可。
恢复隐藏的代码:
defaults write ~/Library/Preferences/com.apple.finder AppleShowAllFiles -bool false